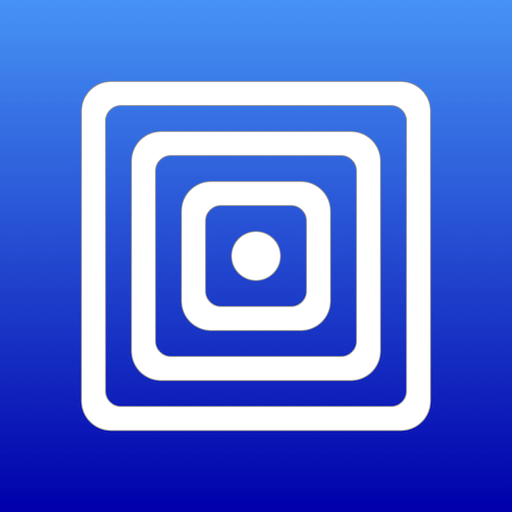
UTM
v2.0.16
Overview
UTM is a feature-rich virtual machine designed for iOS devices. With UTM, you can run Windows, Android, and other operating systems right from your iPhone or iPad.
Here's a list of features offered by UTM:
- Run any OS including Windows, Linux, and Android
- Emulate any processor
- More than 30 process supported including ARM64, and RISC-V
- Para-virtualization with SPICE and JIT compilation with TCG
- iOS 11 and above supported
- No jailbreak required
Last updated: January 07, 2021
Developer: UTM
Version: 2.0.16
Size: 181 MB
Download
How to Install UTM with Cydia Impactor
Please note that Cydia Impactor is currently not working and apps won't install. Use AltStore instead.
- Download the UTM IPA file onto your computer.
- Download Cydia Impactor from here.
- Connect your device to your computer using a USB cable.
- Open Cydia Impactor.
- Drag and drop the IPA file downloaded in Step 1 onto Cydia Impactor
- Cydia Impactor will ask for your Apple ID and password, which is verified with Apple only and is used to sign the IPA file. If you’re not comfortable providing it, then create an alternative Apple ID and use that instead.
- After the app is installed, go to Settings -> General -> Profiles (or “Device Management” / “Profiles & Device Management”). Find the profile with your Apple ID and open it.
- Tap on the Trust button.
- Now open the app and enjoy it.

